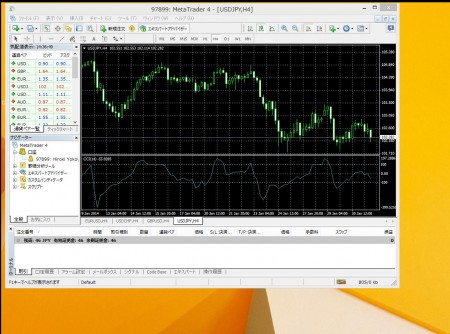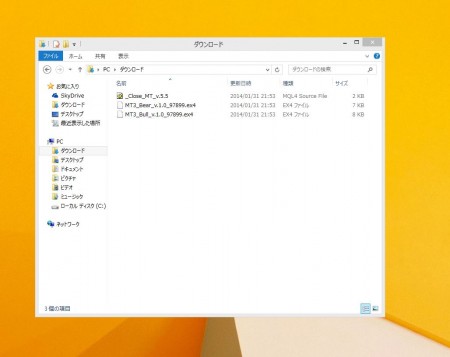EA(エキスパートアドバイザー)の組込みを行う前に、まずは、送付されてくるEAの種類と内容について説明します。 提供するEAは2つの売買EAとそれら売買EAの運用を停止&取消するクローズEAの1つ、合計 3つのEAになります。
<売買EAの内容>
◇「Bull_v.8.0_口座番号」
買いオーダーをするEAです。クロス円も外貨ペアでも、すべての通貨ペアに使えます。
Bullは上昇相場の意味です。
◇「Bull_v.8.0_口座番号」
売りオーダーをするEAです。こちらもすべての通貨ペアに使えます。
Bearは下降相場の意味です。
<売買停止&取消EA>
◇「Close_EA」
上記の売買EA(Bull_v.8.0_口座番号、Bull_v.8.0_口座番号)、それぞれのEAの 動きを停止し、発注している注文をクローズするEAです。
(保有しているポジションに対する決裁注文は停止しませんので、ご安心下さい。)
こちらのクローズEAは、基本的に運用している通貨ペアをやめる場合以外は使用することはありません。
運用の設定を変更する場合もパソコンの「F7」ボタンを押下すると設定メニューが出てきますので、そこで設定項目を変更し、OKボタンで大丈夫です。
上記3つのEAが到着したことを確認した上で進めていきましょう。 まずは、MT4で口座にログインしてオプションのセッティングまでを準備した、この画面からですね。
ここでいったん、自動売買プログラムであるEAを組み込むためにMT4を閉じてください。
はい、右上の「×」をクリックして、MT4を閉じます。 MT4を閉じましたら、画面したにあるインターネットエキスプローラー(以下:IE)のマークをクリックして、IEを立ち上げ、facebookにログインしてください。
そして、メッセージで送られてきたEA(BullとBearとクローズの3つです)をダウンロードして、VPSにEAを持ってきます。 画面下に表示されているエクスプローラー(ファイルのイメージ図)をクリックして立ち上げ、「ダウンロード」をクリックすると、facebookからダウンロードしたEAファイルが確認できます。
次の操作が分かりやすいように、この3つのファイルをドラック&ドロップで、デスクトップ上に移動しておきましょう。
ここからの手順がH25.02.03のバージョンアップで今までとは変わりました。
MT4を立ち上げると自動的に新しいバージョンに更新されていますので、MT4のメニューバーの「ファイル」から「データフォルダを開く」を選択してください。
すると、以下のようにMT4のデータフォルダが開いてきますので、「MQL4」をクリックしてください。
次は「Experts」をクリックします。
するとEAを組み込むフォルダ「Experts」が開くので、ここに3つのEAをドラック&ドロップでコピーします。
こんな感じですね、3つのEAが確認できると思います。
EAのコピー&ペストが終わったら、フォルダを閉じ、MT4も一旦終了させます。
そして、もう一度MT4を立ち上げると、以下のように「ナビゲーター」のところに新しいEAが表示されているはずです。
さあ、これで良く分からなかったVPSへのログインやらMT4へのEAの組込みやらがやっと終わりました。
ご苦労様でした。もう面倒なことはありません。
次はとうとうMT4にEAを適用させて、実運用を開始する作業です。
==================
ここから下は古いバージョンのMT4のEAの組み込み方です。
(古いメンバーのMT4はここでしたね。)
すると上のようにフォルダが並んだ画面が出てきますので、「Program Files(x86)」というフォルダをクリックします。
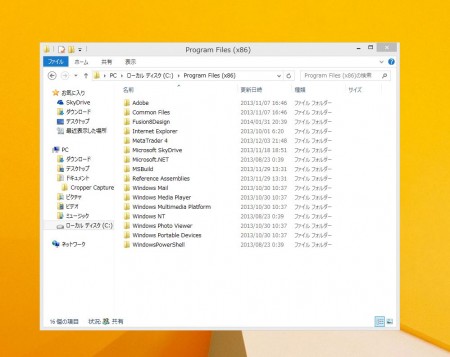 はい、またまた上のように沢山のフォルダが表示されますが、ここから「Meta Trader 4」のフォルダを見つけてクリックします。 (PepperstoneのMT4をVPSにダウンロード&インストールした人は「Meta Trader Pepperstone」の表示です。)
はい、またまた上のように沢山のフォルダが表示されますが、ここから「Meta Trader 4」のフォルダを見つけてクリックします。 (PepperstoneのMT4をVPSにダウンロード&インストールした人は「Meta Trader Pepperstone」の表示です。)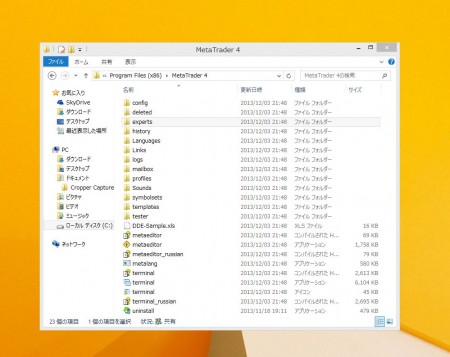 はい、さらにここから「experts」のフォルダを見つけてクリックします。
はい、さらにここから「experts」のフォルダを見つけてクリックします。 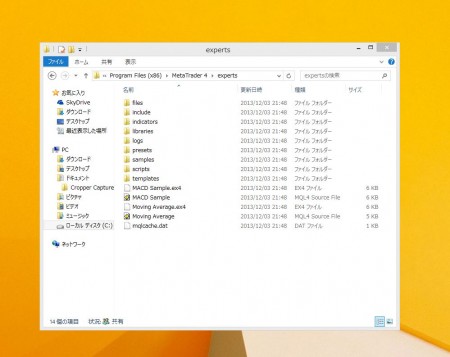 はい、「experts」フォルダまで到達しました、ここまでくればOKです。 では、さきほどデスクトップに移動させておいた3つのEAファイルをドラッグ&ドロップして、このフォルダにコピーします。
はい、「experts」フォルダまで到達しました、ここまでくればOKです。 では、さきほどデスクトップに移動させておいた3つのEAファイルをドラッグ&ドロップして、このフォルダにコピーします。 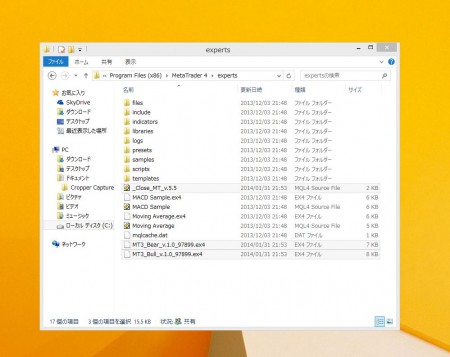 3つのEAがこのフォルダにコピーされたのが分かりますよね。 はい、これでEAをMT4に組み込む作業(インストール)が終わりました。 エクスプローラーを閉じて、再び、MT4を立ち上げましょう。
3つのEAがこのフォルダにコピーされたのが分かりますよね。 はい、これでEAをMT4に組み込む作業(インストール)が終わりました。 エクスプローラーを閉じて、再び、MT4を立ち上げましょう。
次はとうとうMT4にEAを適用させて、実運用を開始する作業です。