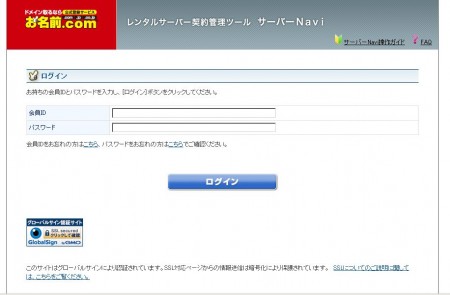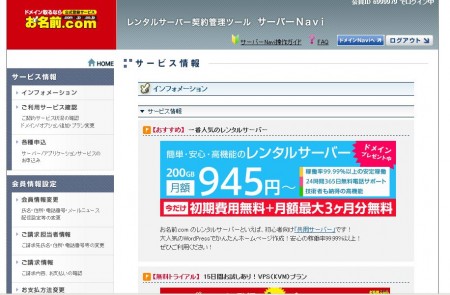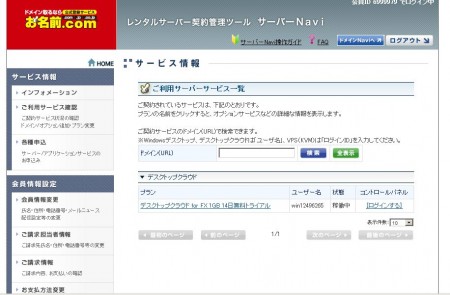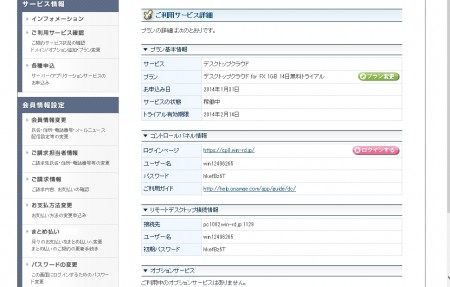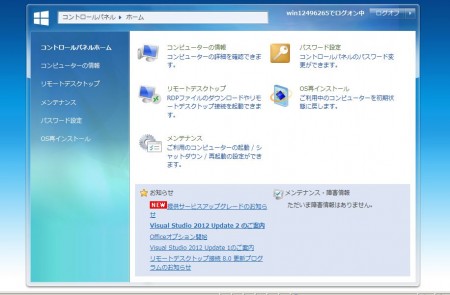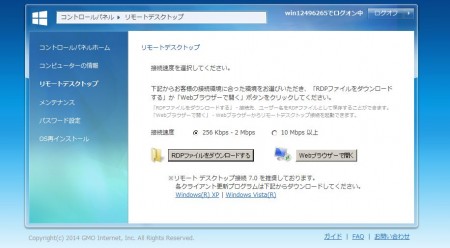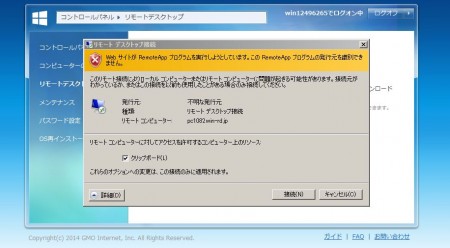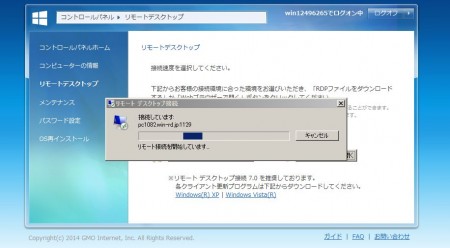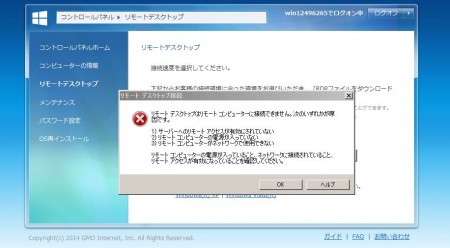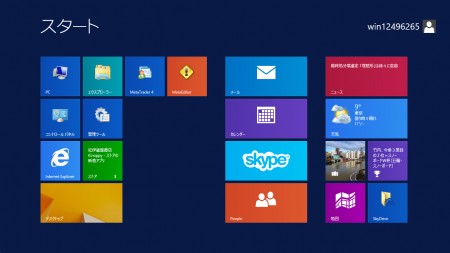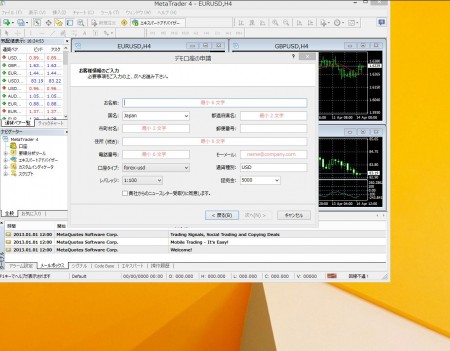お名前.comの申込みが終わったあとは、実際にVPSにログインしてWindowsデスクトップ画面に入るまで到達しましょう。
ここからの作業では注意点がありまして、VPSにはWEBブラウザがIE(インターネットエクスプローラー)でないど接続できないということです。
GoogleのCromeやFirefoxのブラウザを使っている人は、VPSに接続する時は必ずIEから接続してください。
お名前.comからの「設定完了メール」に記載されている「ログインURL」をクリックすると、こちらのログイン画面からサーバーにログインしていきます。
会員IDと申し込みに入力したパスワードにてログインしてください。
ログインすると次のような画面になりますので、左上の方にある「サービス情報」タブの「ご利用サービス確認」をクリックします。
次に出てくる画面は、実際に自分が契約しているVPSサービスの名前(この場合は無料トライアルサービスになってますが、実際は1Gプラン表示になっているはずです。)が表示された画面になります。
この画面から、プラン欄にある「デスクトップクラウド for FX 1GB」(この場合は無料トライアルサービスになってますが、実際は1Gプラン表示になっているはずです。)をクリックして下さい。
するとこんな画面が出てきます。
これは自分のVPSサービスの情報が表示される画面です。
ここのリモートデスクトップ接続情報にある「初期パスワード」をメモ(選択してコピーでも可)して下さい。
(デスクトップ画面にログインする際に使います。)
そして、コントロールパネル情報にあるピンクのボタン「ログインする」をクリックして、コントロールする画面(コントロールパネル)へ入っていきます。
これがコントロールパネルの画面です。
このコントロールパネル画面の「リモートデスクトップ」をクリックすると、リモート接続するための画面が出てきます。
「WEBブラウザーで開く」をクリックしてください。
するとこんな画面が出てきますが、そのまま「接続」をクリックして下さい。
するとこんな接続中画面が出つつ。。
=========================================
ちなみに、こんな画面が出てきたら、何かの障害が発生しているってことですが、多くの場合、自分が接続しているネットワークがVPSへの接続を制御している可能性もありますので、全てVPS側が悪いとは思わないで下さい。
(この画面は、ワタクシの会社の端末からアクセスしようとした際の画面です。会社のネットワークセキュリティ上、外部端末に直接リモート接続できないようになっています。)
=========================================
何もなければ、パスワードを聞いてくる画面が出てきますので、先ほどVPSのサービス情報が表示される画面でメモしたパスワードを入力します。(コピーしていたら、ペーストでいいです。)
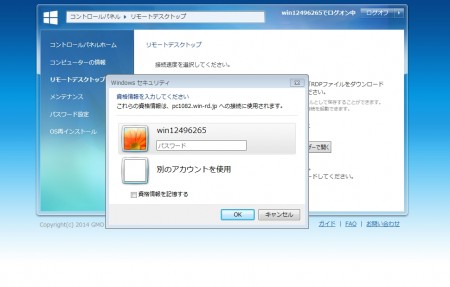 すると画面が真っ暗(サーバーなので動きが若干遅いため)になってますが、少し待つと四角が沢山配置された画面が出てきますので、「Meta Trader 4」を見つけて(左下にあるか、真ん中上か。画像は真ん中上に青い四角でありますね。)クリックして下さい。
すると画面が真っ暗(サーバーなので動きが若干遅いため)になってますが、少し待つと四角が沢山配置された画面が出てきますので、「Meta Trader 4」を見つけて(左下にあるか、真ん中上か。画像は真ん中上に青い四角でありますね。)クリックして下さい。
するといきなりこんな画面が出てきます。
はい、MT4の設定画面が一気に開きました。
ここからはMT4のセッティングページで解説していきます。