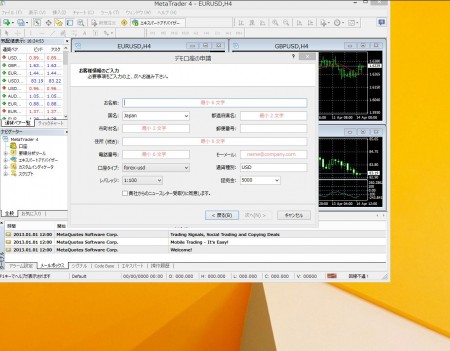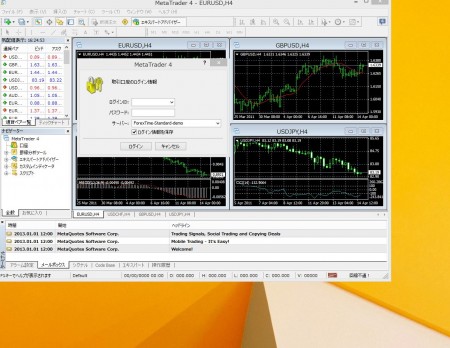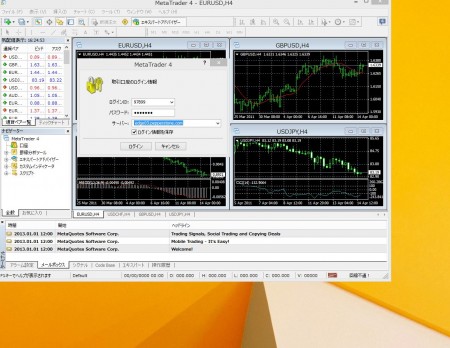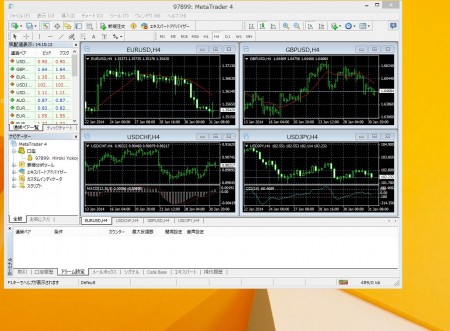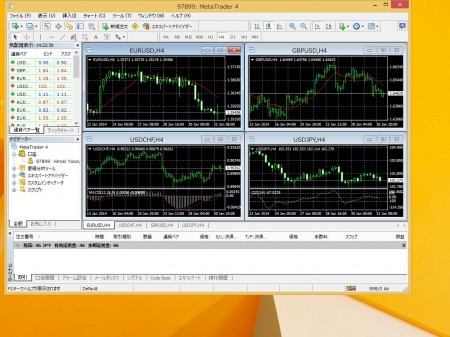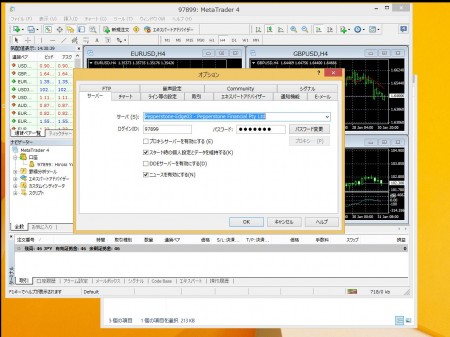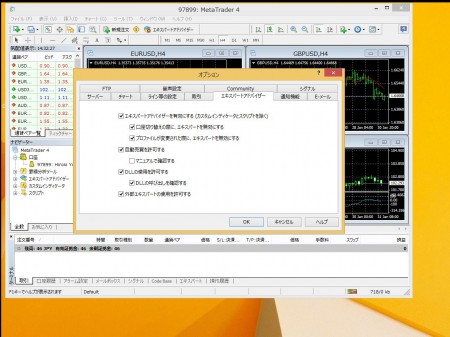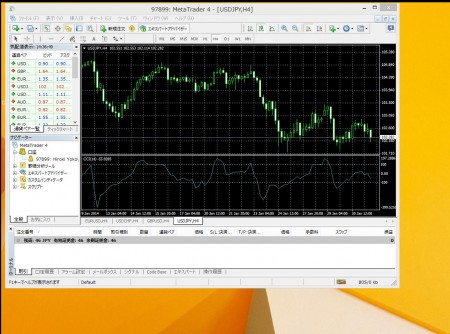さあ、もうあと少しです。MT4のセッティングをしていきましょう。
まずはこちらの画面が出てきてますね。
この画面はデモ口座を申請する画面ですので「キャンセル」をクリックします。
すると今度はこちらの画面です。
ログインID、パスワード、ログインサーバーを入力する画面が出てきます。
ここで入力するのが、FXの口座を開設した時にFX会社から送られてきたMT4ログイン情報が記載されているメールの内容です。
口座番号は数字、パスワードは英数混合、サーバは英数混合で記載されてますよね。
それを入力していきます。(コピー&ペーストはダメです。手打ちで入力してください。)
こんな感じです。
入力できたら、「ログイン」をクリックしてみましょう。
するとこんな画面が出てきます。
そして、左側の「ナビゲーター」欄を確認してください。
そこに「口座」とあって、「口座」の配下に自分の「口座番号と口座の名前」が表示されていればOKです。
ここで「口座」の配下に「口座番号と口座の名前」が表示されていない場合はpepperstoneに接続できていません。
pepperstoneのメールからIDやパスワード、サーバーなどを、手打ち入力しないでコピー&ペーストで入力するとダメです、ログインできません。
では下側の「ターミナル」欄にある「取引」タブをクリックしてみましょう。
そこには現在の入金残高が表示されています。(この図では半端な46円ですね。。)
この「タブ」は運用を開始した後に残高や含み損、口座の維持率などが表示されますので重要な画面ですので覚えておきましょう。
さあ、ここまで来たらあとはEAを組み込むだけです。
あともうちょっとですが、その前にちょっとした準備をしちゃいましょう。
MT4の上部にメニューバーがありますが、一番上のメニュー(ファイル、表示、挿入、チャート、ツール、ウィンドウ、ヘルプ、と並んでいる部分です。)の「ツール」から「オプション」を選んでください。
するとこんな画面が出てきます。
ここから「エキスパートアドバイザー」のタブをクリックして、次の画面のように、各チェックボックスにチェックをいれます。
こちらがMT4のバージョンアップによって表示される項目が若干変わっていますので、2種類の画像で、どこにチェックすればいいのか、掲載します。
<最新バージョンの画像>
<旧バージョンの画像>
チェックボックスにチェックを入れたら「OK」ボタンをクリックします。
(これでEAをセットする準備ができました。)
あともう一つだけ、やっておきましょうか。
今、チャート画面は4画面が均等に表示されてますが、見にくいので、どれか一つを拡大させて(チャート画面右上の真ん中の画面拡大ボタンをクリック)おきましょう。
はい、これでチャートも大きく見やすくなりました。
ここまでくれば、もうOKですね。
次はEAの組み込み、インストールのステップになります。
あとちょっとです!